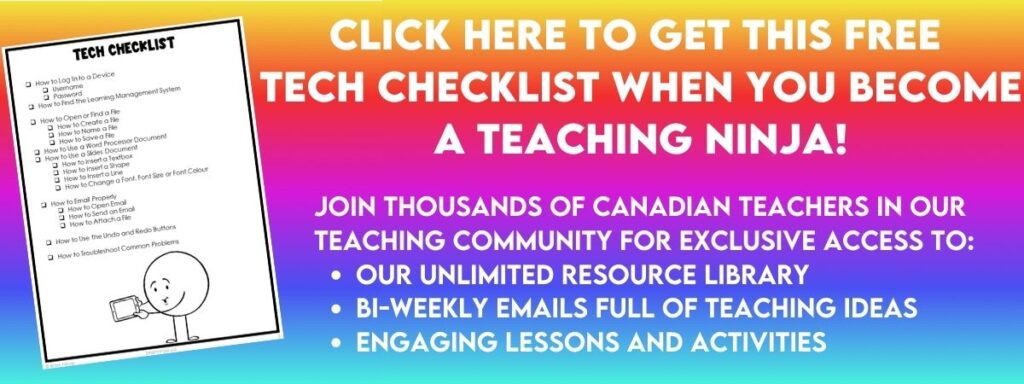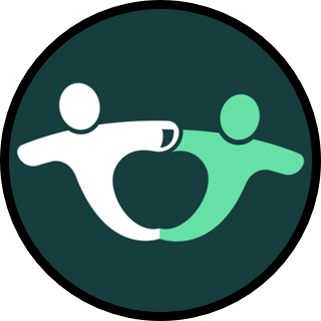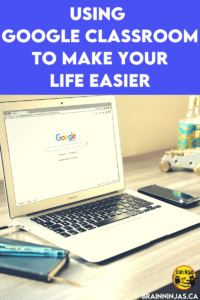
When the pandemic hit and classes needed to jump online, we were so thankful that we’d been spending the past few years teaching our students how to use the technology in our classroom and at home through Google Classroom.
If you haven’t tried it yet, you should. There are other Learning Management Systems out there, but Google is relatively easy to use, and it’s free. If your students already know how to use other Google Tools, it’s really not much different.
Create a Google Classroom
If your school or district uses Google Classroom, this might already be set up for you and your students to use. Students must be signed into school Google accounts-not personal accounts.
You should be using your school email to create your Google Classroom.
Click on the plus sign on the top right to create a Google Classroom.
We use one Google Classroom class for each homeroom we teach, but if you teach a subject, you might want one per section or room. From the student perspective, having a whole bunch of Google Classrooms can make it challenging for students to track.
What Tech Skills Do Your Students Need?
If your students are new to devices, you might benefit from reading: Must Know Tech Skills You Should Teach Your Students.
Mouse or Track Pad
This is a skill that is becoming more difficult to monitor as more and more screens are touch sensitive. Using a mouse or a trackpad to navigate web pages, move objects or even play games requires hand-eye coordination and some fine motor skills.
That in itself is a reason for your students to practice using a mouse or a trackpad. Your students will need to be able to navigate their way through the Google Classroom and their assignments.
Keyboarding
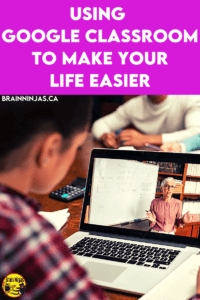
If you want your students to use technology efficiently, they may need to do some work learning the basics of keyboarding. Older students who text are often better at keyboarding because they generally know where all the letters are, even if they don’t use traditional keyboarding skills.
Truth Bomb: The ninja typing this blog post never took a keyboarding (or typing) class and learned to type without using the home keys. She can type just as quickly and accurately as most administrative assistants, so maybe you don’t have to be the one making sure students are lining up their fingers on the home keys.
How to Log In and Get to the Google Classroom
At school, we use Chromebooks, so it’s pretty easy for students to log in and get to the Google Classroom.
When they are at home, there are a few other steps. We teach students that they can access the classroom just by using a web address: classroom.google.com. Then they will have to log in to their school Google email in order to actually get into the classroom.
We also have a school portal where we link our classroom so students who royally mess up can find the link there.
And we even send all the instructions to our students in an email at the beginning of the year, so they can just search for it in their inbox and then follow the steps.
If your students choose their own passwords and need to brush up on general internet safety and behaviour, you might want to check out our resource called Online Safety and Digital Citizenship. You can find it in our TPT Store and BN Shop.
Other Skills
We wrote an entire post about teaching your students some basic tech skills, like logging on and using documents. It comes with a tech checklist that you find in our Resource Library. We can send a copy directly to your inbox when you sign up for our email list.
Using the Stream in Google Classroom
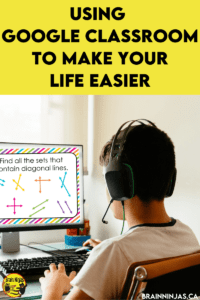
This is where we tell students what is coming up. We have a grade four and five combined class, so quite often, we will make a “week at a glance” slide file using Google Slides. We post this as a view-only version for students so they can see all the assignments we will be doing over the course of the week.
By linking this one Google Slides file, we can make changes in the original file that will change live for our students, but will not make a new post in the stream. This helps keep the stream uncluttered.
Our students always know the first place to go in our Google Classroom is the stream to read the Week at a Glance slide.
When setting this up, make sure that you choose “Students can VIEW file” so that students can see the items but won’t make their own copy or change your version.
Using Topics for Assignments and Notices
We’re elementary generalists, which means we teach all the subjects to both grade levels in our room. That can lead to a lot of assignments. To help manage this and make it easier for students, we use topics.
Our topics are just subject areas, so we have one for science, one for language arts, another for social studies and so on.
When we create assignments for our students, we add the topic to them so they can find it under the topic label.
How to Create Assignments in Google Classroom
Usually, we create one assignment for each assignment. However, when distance learning happened, we started making assignments that were the day’s work. The name of the assignment was the date it was assigned, making it easy for students to find the information.
One of the biggest tips we can give: call the name of your files, assignments and anything else your students will need by the SAME name. This will make it easy for them to search and find everything in their Google Drive at once.
Under “classwork,” you can create assignments for your students. An assignment can be a variety of things, but generally, these will be files that your students will either need to view or edit.
Start by selecting the create button.
Choose Assignment (we’ll go over the other choices down below).
Create the title for your assignment. Keep it concise and easy to know what the assignment is.
Write the instructions for the task. Be specific, but remember, you can add information to the file that you provide to students. You don’t need to include all the instructions right here.
Add a file
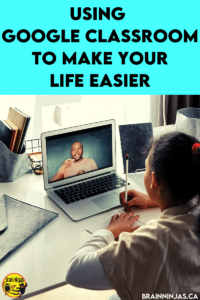
This can be from your Google Drive, something you upload from your device, a YouTube video or a link. We use these features differently, depending on the type of task students will be doing, but we usually use the Google Drive feature. If you don’t already have your assignment created, choose create and make the file that your students will use.
When you add the file, you’ll be prompted with a drop-down menu. If you need each student to have their own copy so they can work, choose “make a copy for each student.” When you do this step incorrectly, students won’t be able to edit the file, and you’ll have a class full of questions. If you make a mistake, delete the assignment and start again.
Choose a due date. If you don’t have a specified date because it’s ongoing, just leave it blank.
There is an option to add in a rubric and set up the number of points the assignment is worth. This will need to be set up in your Gradebook if you’re going to use this feature.
Using the Other Types of Assignments in Google Classroom
Quizzes
If you create a quiz using Google Forms, you can assign it here.
Question
This is a great place for a poll or a class check-in. Students will comment with answers to the question you’ve posed.
Material
If you have a selection of materials students might need as reference materials, this is a great place to post them. We try to keep one item per subject area. Go back in and edit to add new things instead of more items. For example, we might call it multiplication and then have all the videos showing multiplication linked in this one place.
Reuse Post
If you teach more than one class or section, you can reuse a post from another class. This is very handy if you teach the same subject and need to replicate assignments from one class to another.
Topics
Using topics will help your stream and classwork stay organized. We recommend using them when you can.
What Are the Benefits to Using Google Classroom?
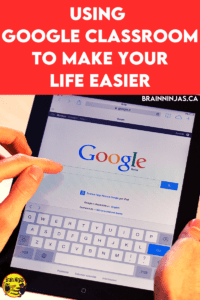
There was a time when we were using Google Tools but didn’t have a way to organize them. Students would misname the files, didn’t know where they saved them, shared them to the wrong people, or couldn’t format files the way we needed for class.
We were lucky enough to pilot the original Google Classroom. Many things have changed on the platform over the years, but they have been very responsive in listening to teachers and their needs.
Some of the Google Classroom Features…
You can access the students’ work quickly through the folders in your Google Drive or through the Google Classroom.
The names of the files are set before students work, so you’ll never have to guess what they might have called the file again.
You can format the pages of Google Docs or Google Slides before students touch them, making it easier to have students start working without all the setup.
You can assign files to specific students, which makes differentiating much easier than before when you had to tell students which ones should be working on it.
Archive old assignments and items that your class no longer needs. This will help keep the stream organized.
There is a feature for grading. Our school board requires us to use their system, so we have not had the chance to explore this feature yet.
When your class is complete, you can archive it.
We started using Google Classroom in our in-person class so lessons could easily be online and in person. When the switch needed to be made to online learning, our students already had many skills to adapt to the changes. Consider using Google Classroom even if you aren’t learning online.
One aspect of using devices meant teaching students how to care for them. You might want to read our post: How to Avoid Device Disaster so you can make the most of your devices.
Google Tools are constantly evolving, but Google is great at making instructional videos and step-by-step instructions. We became Google Certified Educators, which helped us navigate and use the Google Tools to teach. The course is free, but you pay for the exam. We recommend you use these lessons to help you.
So, do you use Google Classroom? What challenges have you had? What are some of your favourite features? Let us know in the comments below.