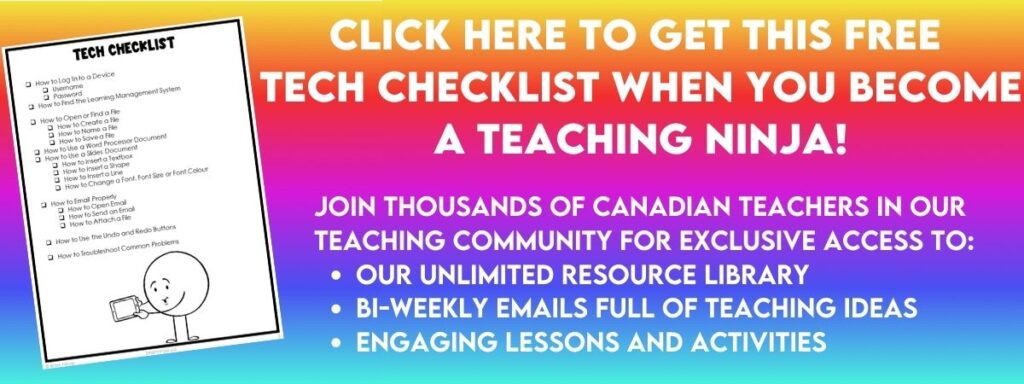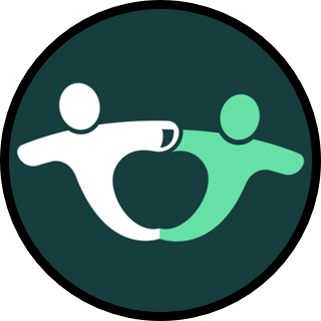When the pandemic hit, we realized how grateful we were that we had taught our students some must know tech skills that they could use to navigate distance learning. While it wasn’t always smooth sailing, our students were able to get through the basics because they were already familiar with most of the tools we were using.
One thing we changed was how we teach basic tech skills to our students. Gone are the days where we teach students how to use a program. This wasn’t helpful because things change so frequently. Instead, we started teaching students that most programs use the same symbols and features to do similar things. We taught these skills instead and it made all the difference.
Getting On and Off a Device
Teach How to Log In to a Device
Logging on to a device will have some variables depending on the device, but teach your students their username and password. You should have a conversation about choosing a strong password, but that’s another lesson for another time. You can find it in our Online Safety and Digital Citizenship Unit if your students need the practice.
Have your students log in to devices at school and if possible, practice logging into a device at home. We realize that won’t be possible for all students, so use your discretion when making this request.
We have the whole list in a simple-to-use checklist. You can find the Tech Checklist in our Resource Library, or you can send a copy to your inbox when you sign up for our email list.
Teach How to Find the Learning Management System
Most of these learning portals are found online. Teach your students how to find the learning management system. This might require teaching students how to access the Internet so remember to teach students the web address of the LMS. If there is a shortcut, teach this, but occasionally review the long way in case they are on a device that doesn’t have the page bookmarked.
One of the best things we did was teach students the routine of always going to the same place to look for all digital assignments. Ideally, this would be in your learning management system like Google Classroom.
Our students learned that once they were logged in, they should go directly to Google Classroom for the newest assignment or to continue working on the existing assignment. They learned to access our Google Classroom from every device and every situation.
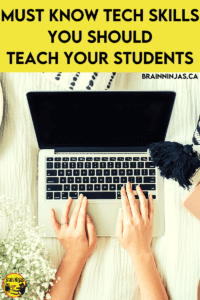
How to Open or Find a File
Creating Files
With our Google Classroom, we usually create the files for our students, but every once and a while they need to create their own file. We have taught our students how to create a new file. This is usually a document or a slides file, but it could also be a drawing or spreadsheet program.
Practice creating new files by having your students make their own files on occasion.
How to Name a File
One of the biggest mistakes students make is forgetting what they have named their file. We have a naming system that all of our students learn to follow from the very first file they make.
Name Project Room Number
The name is just the first name or nickname that is agreed upon at the beginning of the year. Students have to practice spelling it correctly from the first day and are reminded not to leave any spaces between the letters.
The project is a code we give to our students. We give this code to our students when we assign the project. This code is usually not hard to crack but asks students to be exact. A sample code that we used for our writing portfolio was WritePort.
We only use the Room Number when there is more than one class doing the same task. In the past, we’ve had classes join up to work on projects together which means we might have duplicate names.
The reasons for learning to name a file correctly are endless. Files are easier to find if there are no spelling mistakes. As teachers, we can easily spot all the files for one project. Students can search by their name or the project name.
How to Save a File
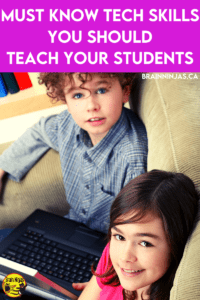
If you are using a cloud-based program, it likely saves while you work. Even if this happens, it’s important to show students to save their work every so often just to be in the habit of it.
If your program requires saving to a hard drive, teach your students where to save the file so that it can be found again. We use the same file naming process mentioned above so that we can search on devices. It is likely your students need to save their files in a specific drive location in order to be accessible.
How to Use a Word Processor Document
We use Google Docs and occasionally Microsoft Word. We teach our students that these documents are best to use when you just need to type. So, we use them to write stories, letters and research papers that don’t include diagrams.
Most word processors are set up the same, so we teach the same skills in any program.
How to Use a Slides Document
We use Google Slides, but we also have students work in Microsoft PowerPoint occasionally. Generally, we teach students to use slides when they have many images like photos, maps or diagrams and a little bit of supportive text.
We tend to use slides most often in our classroom. Students learn how to set up their page to be a letter size in either portrait or landscape mode depending on the type of project they are completing.
We teach students how to use items in the toolbar to make the most of their slides file. These include:
- How to Insert a Textbox: The symbol for a textbox is the same in most computer programs, so this is a good symbol to learn. Students should learn to place the textbox in a clear space on the slide so the text is easy to read. They can also learn to pick it up or move it as needed.
- How to Insert a Shape: Shapes can be used for a variety of purposes, so students should learn how to insert shapes and manipulate the colour, size and outline using other features in the tool bar.
- How to Insert a Line: Lines can be used to make diagrams or point out important features on the slide. The line symbol can be found in most drawing programs including Microsoft Paint and Google Drawings.
- How to Change a Font, Font Size or Font Colour: Students love to play with these features. Our general rule is that the font colour should be an easy to read contrast and that the font should be clear and easy to read. We ask our students not to use font that are all capital letters or are so swirly they are hard to read. We also teach our students that two fonts are the maximum in one file. These are basic graphic design rules so we show students that they are just like designers when they complete their work.
Teach Your Students How to Email Properly
This might have been one of the most important things we taught our students. They learned how to send a proper email and used it to hand in assignments, ask questions and even confide in issues in a private way.
How to Open Email
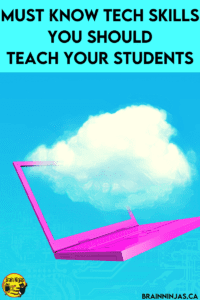
Your students will need to know their email addresses and how to find their email accounts. Our school already has their emails set up for them and they sign an acceptable use policy. Teachers can see every single email they send, so students are taught from the beginning to respect the technology or the entire account gets closed until the student can be responsible.
Our students understand that having an email account is a privilege and that they will lose the right if they misuse the technology. This applies to all the technology that students use, but we emphasize it for email use since students sometimes think they have the right to privacy. We explain that the school board owns all of it (including the teacher emails) so you have to be responsible.
Google Mail (Gmail) is our school board’s choice, but it is under our school board’s technology umbrella which gets us around the age limits.
We send all of our students an email to help them practice opening an email.
How to Send an Email
One of the first things we do with email, is teaching our email addresses (the teacher emails) and help students save us as contacts so they can find them easily.
Teach your students how to create a new email. This includes adding the email address and a subject line.
Explain that the subject line is like a label. It is not where you should write the body of the email.
The main part of the email is the BIG box. Ask students to address the person they are writing to: Dear Mrs. Ninja
Then students should explain why they are writing. Being specific will get a better answer than “It doesn’t work.” When students are writing, ask them to think about what would happen if someone else read the email. Would they know what the problem is? Would they understand why you are sending an email?
How to Attach a File
Teaching students how to attach a file to their email is the best thing ever. Students were able to send the exact file they were having problems with and it made it much easier to troubleshoot.
The little paper clip symbol is universal for attach a file. If you’re using Google Drive, there is another option to share a file. This is another reason teaching your email address will come in handy.
Teach Your Students to Use the Undo and Redo Buttons
Nothing can be lost forever when you know how to use the undo and redo buttons. They can be a lifesaver.
Most problems can be fixed using these buttons, so teach your students how important they are.
Teach Your Students to be Troubleshooting Experts

Technology is constantly changing. Just as your students master finding all the buttons on the toolbar, they’ll inevitably change their locations (Facebook, I’m talking to you). It’s more important to teach students universal skills so they can apply them in any situation.
Teach your students to poke around and try things before asking for help. They might the answer themselves before you can get to it. We ask our students to identify themselves as experts. For example, some students might be really good at using Google Slides while others are great at logging in. Some might even be able to help with device issues (like when the Caps Lock is on so the password doesn’t work).
Are devices new to your students? We have some suggestions to get you organized from the beginning: How to Avoid Device Disaster. IF your students have already mastered these skills try our post More Advanced Tech Skills You Should Teach Your Students.
What other must know tech skills would you add to our list? Let us know in the comments below.